iPhone Set up
Your Configuration - POP3To set up your pop account you must follow the procedure below...
Tap the Settings icon
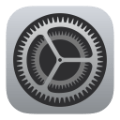
Select Mail
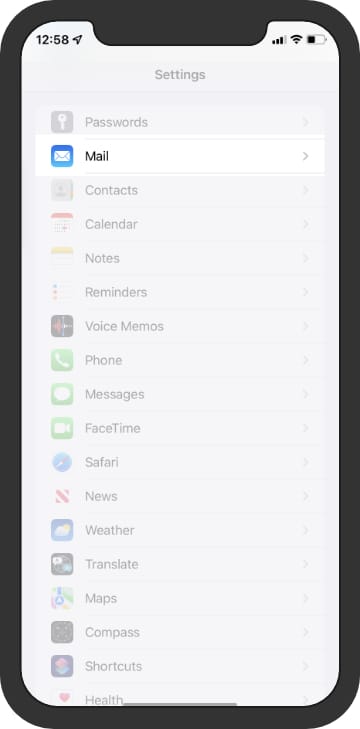
Select Accounts
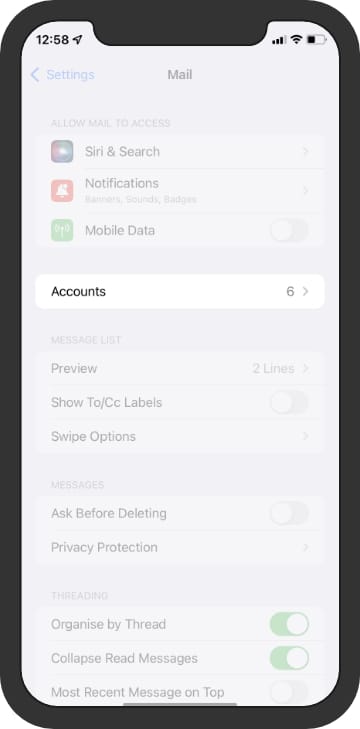
To add a new email account tap the Add Account...
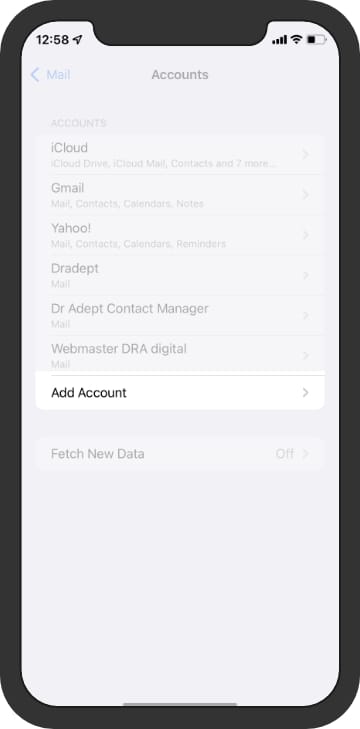
Select Other
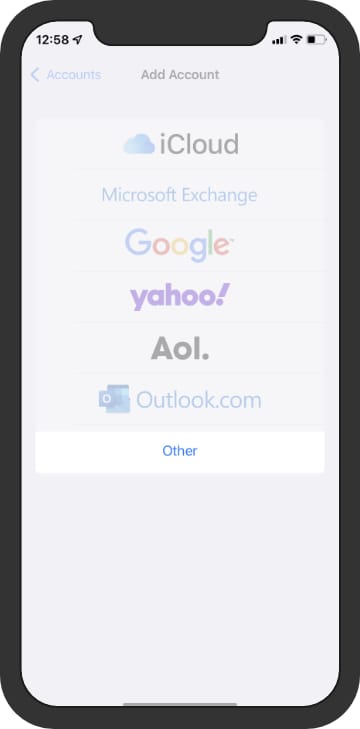
Tap Add Mail Account
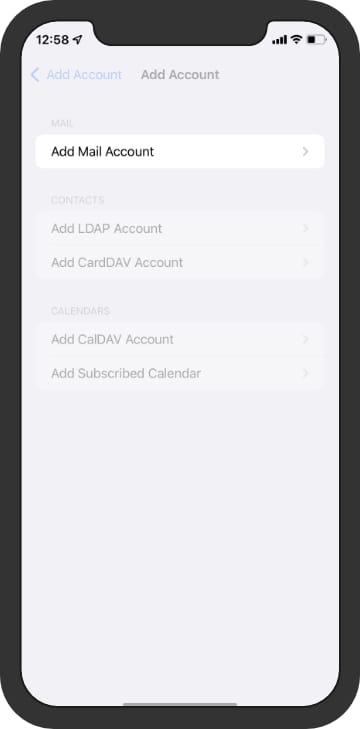
Type your details in the fields and tap Next
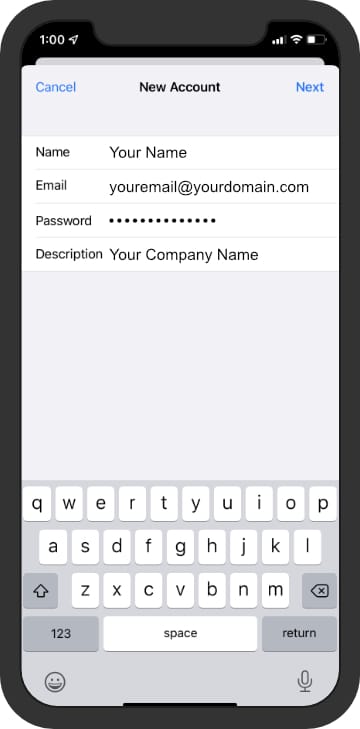
Make sure you select the appropriate type of account at the top
Select POP as your account type and add the relevant details to each field.
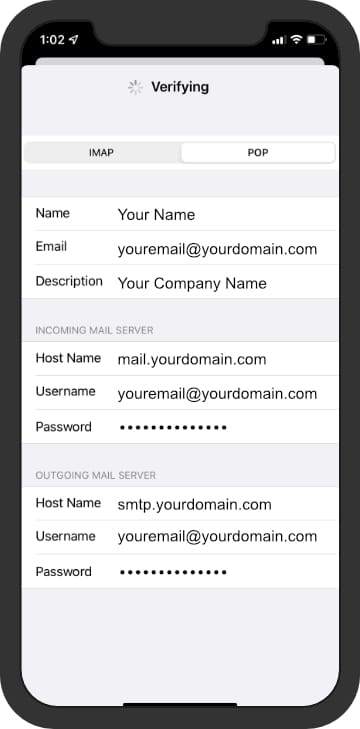
Your incoming mail server host name should be set to:- mail.yourdomain.com
Enter your username as given when the account was set up (this can now be your email address).
Your password should already be in place from the previous screen.
Your outgoing mail server host name should be set to:- smtp.yourdomain.com
Enter your username and password as given when the account was set up (this can now be your email address).
Tap Next once all the details are in
Your iPhone will try to verify the account using SSL without success.
When prompted tap YES to try account without SSL.
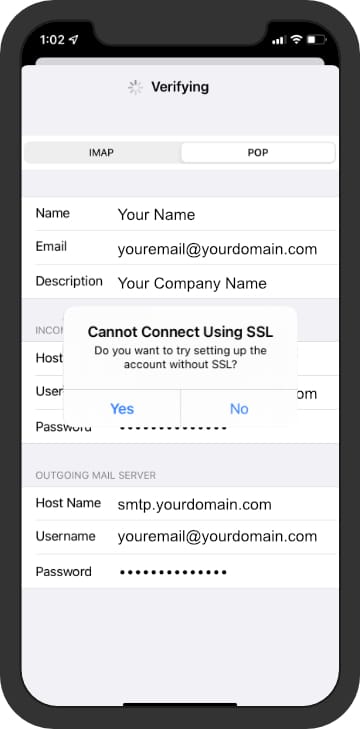
Once Verified Select Done or Save
It is a good idea to check the settings so select your new email account you have just created.
Select your New Email Account from the list.
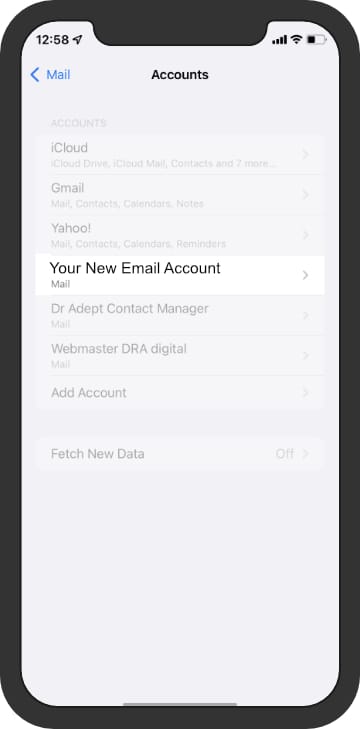
Tap the Advanced option
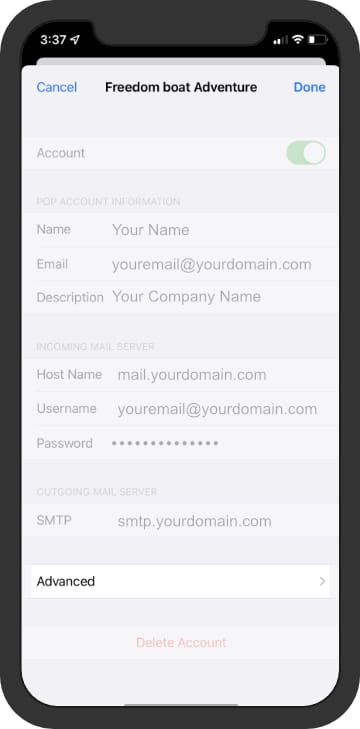
Check the port number is either 110 or 1100
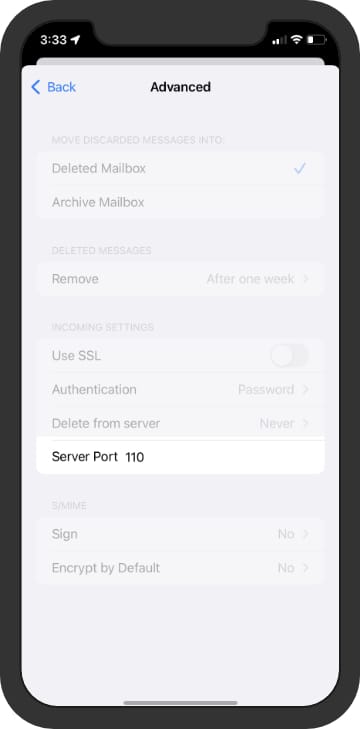
Then select SMTP to check your outgoing server settings
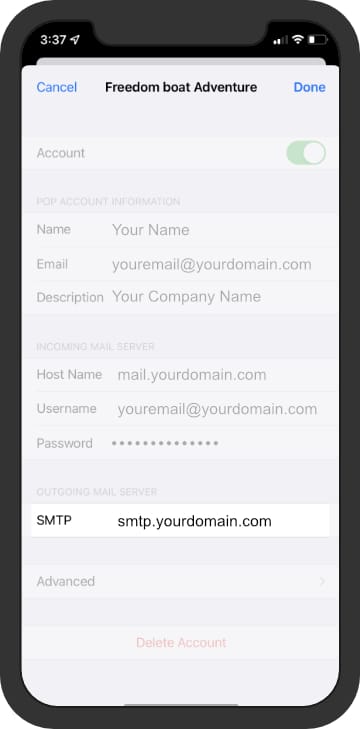
Check the port number is either 25 or 2500
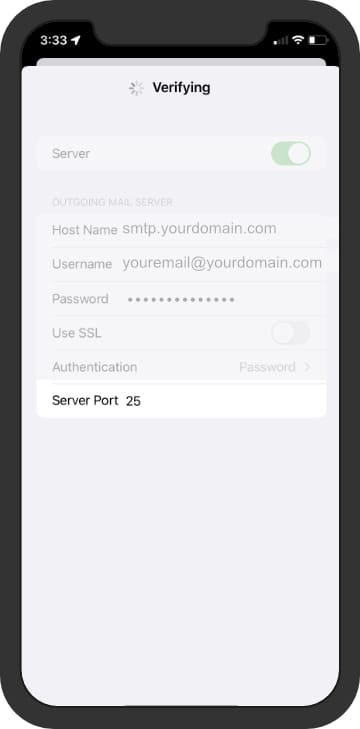
Once Verified Select Done or Save
That should be it.
Close the settings Screen and you are now ready to receive e-mails on your hosting account!
iPhone/iPad Set up
Your Configuration - IMAPTo set up your email account you must follow the procedure below...
Tap the Settings icon
![]()
Tap Mail, Contacts, Calendars
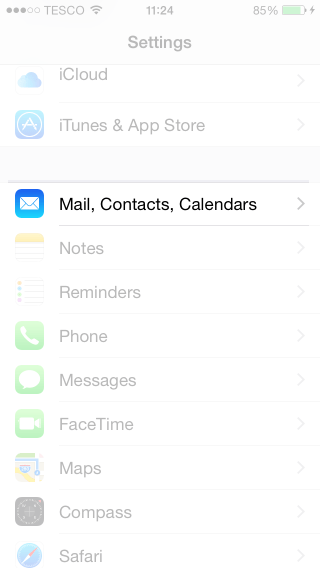
Tap the Add Account...
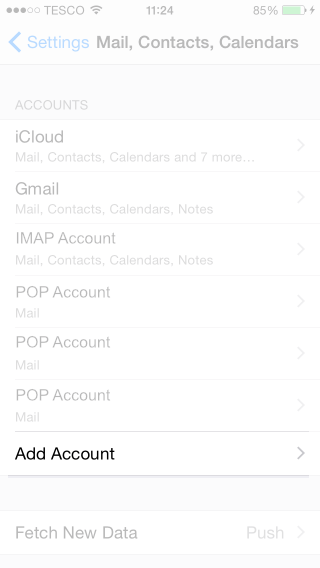
You will shown several account options.
Tap Other.
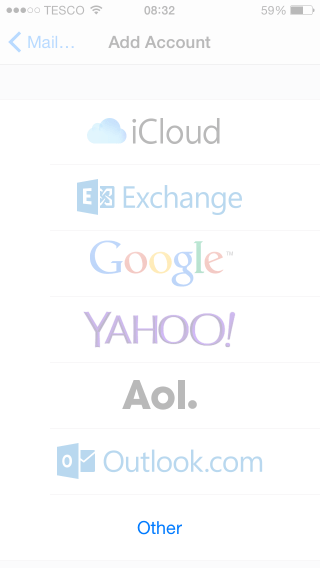
Tap Add Mail Account option.
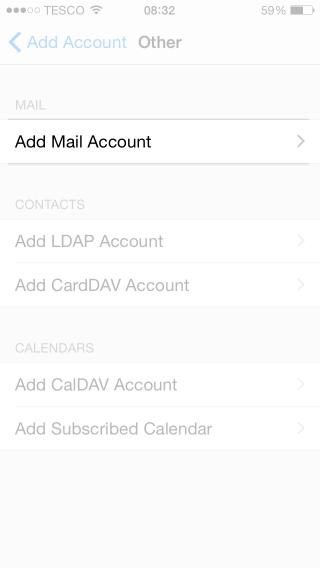
You now need to enter your email details;
When you have added all your details tap the Next button at top right.
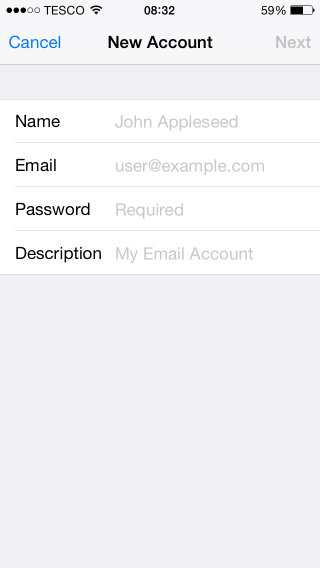
Make sure IMAP is selected as your account type.
Your incoming mail server host name should be set to:- mail.yourdomain.com
Enter your username as given when the account was set up.
Your password should already be in place from the previous screen.
Your outgoing mail server host name should be set to:- smtp.yourdomain.com
Enter your username and password as given when the account was set up.
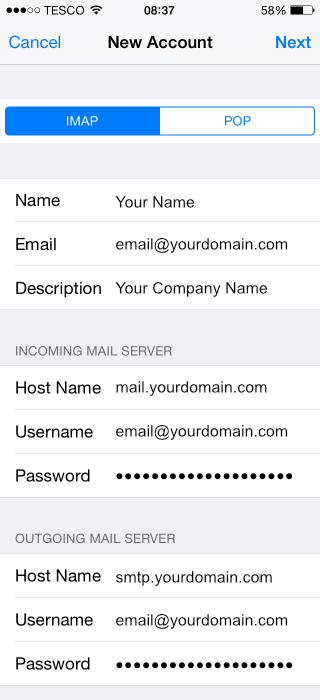
Tap Next at top right.
Your iPhone will try to verify the account using SSL without success.
When prompted tap NO to try account without SSL.
Then click Save when prompted.
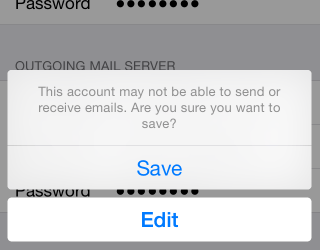
Save the information and then re-edit by tapping the account name.
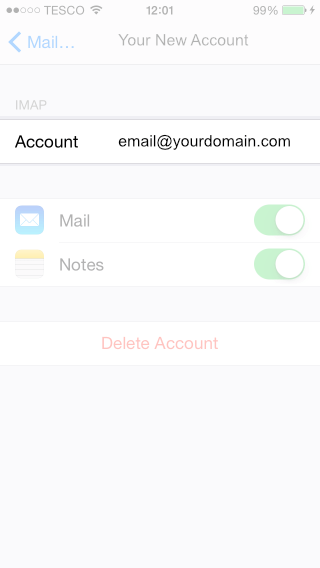
You can set to use SSL as long as you set the correct port number.
Turn SSL on and then update the port number to 143 for this to work correctly.
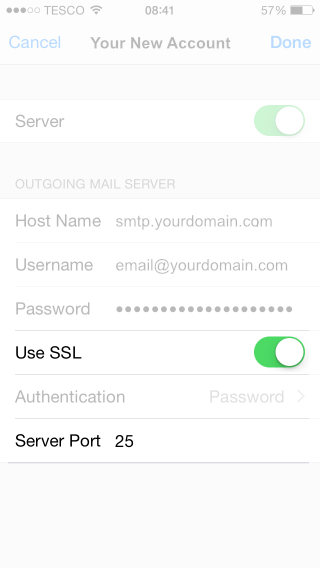
Tap SMTP to set SSL details for the outgoing server.
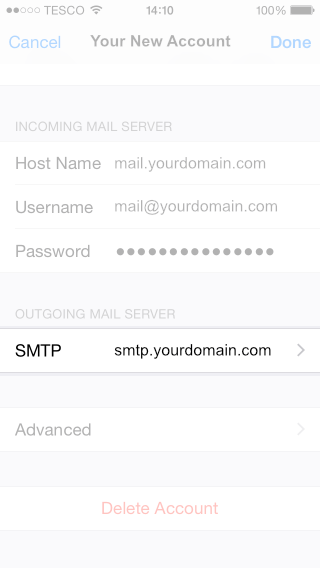
You can also set to use SSL on your outgoing server as long as you set the correct port number.
Turn SSL on and then update the port number to 25 (you may also use 2500) for this to work correctly.
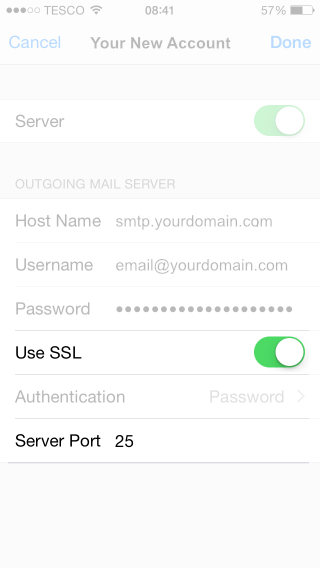
Tap Advanced to change locations of your folders.
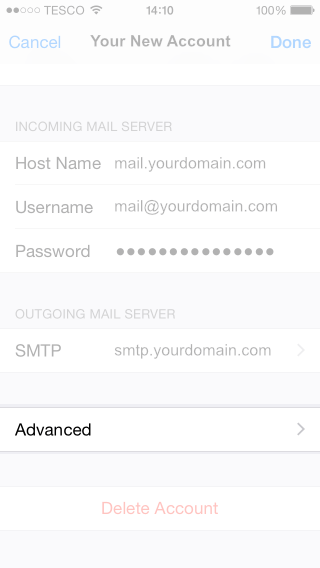
You can now select where your emails are to be stored.
By default Sent and Deleted emails are stored on your device.
Select the relevant box (especially Sent and Deleted) to set which folder in your IMAP account to use instead of the default.
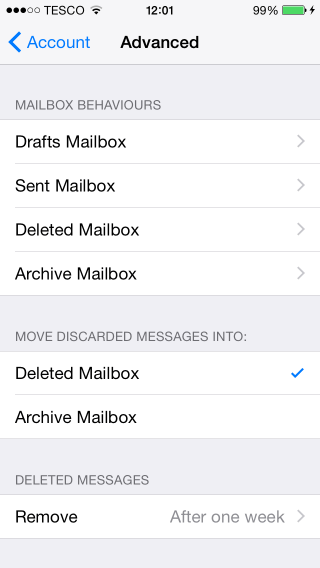
Select where your emails are to be stored.
Setting folder locations
That should be it.
Tap Advanced to return to your settings and then Done.