Mac OS X iMail Set up
Your Configuration - POP3To set up your pop account you must follow the procedure below...
Start iMail
Select Mail then Preferences
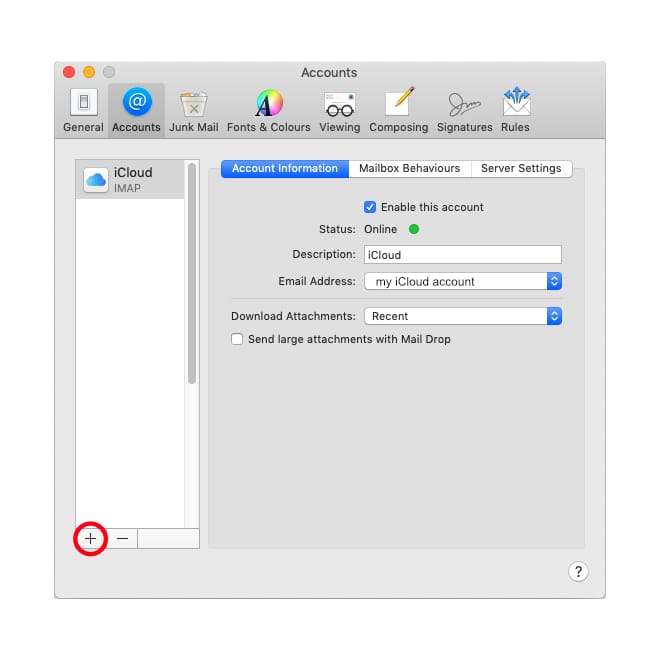
To add a new email account click the PLUS button in the bottom left corner.
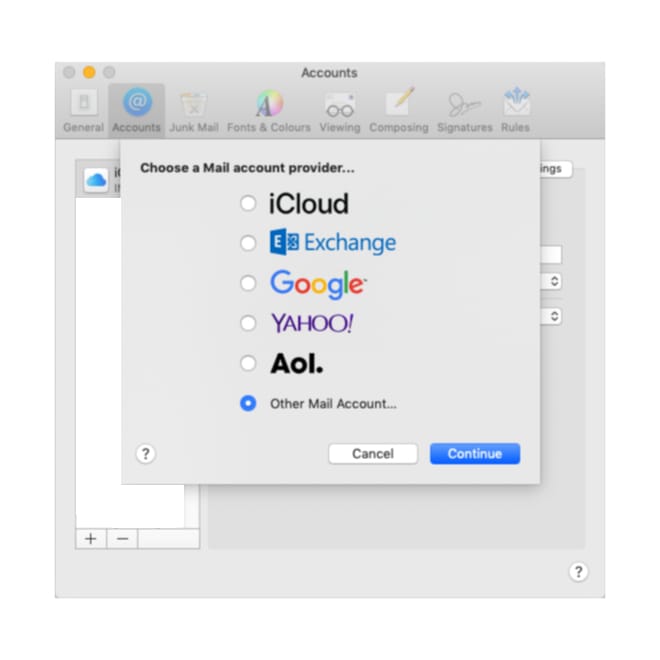
A window will slide down choose the Other Mail Account... option and click Continue.
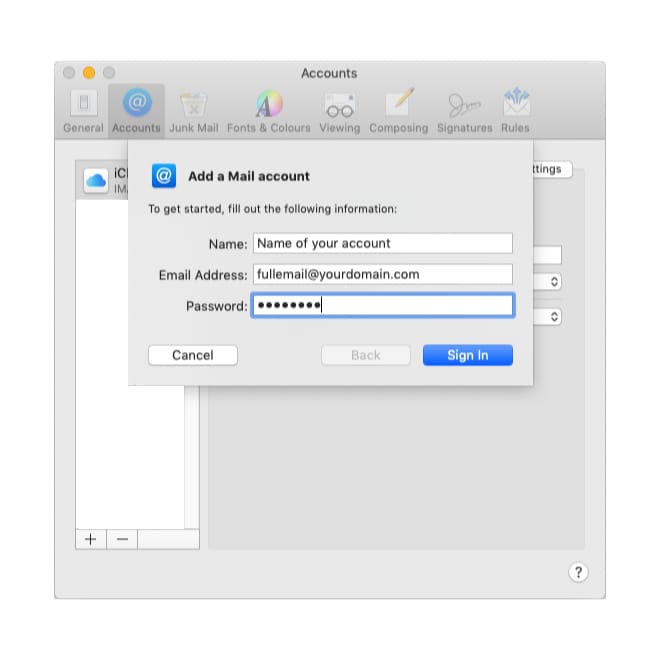
Your name should already be supplied but this can be changed.
Type your Full Name, Email Address and Password as supplied for this account.
Click Sign In.
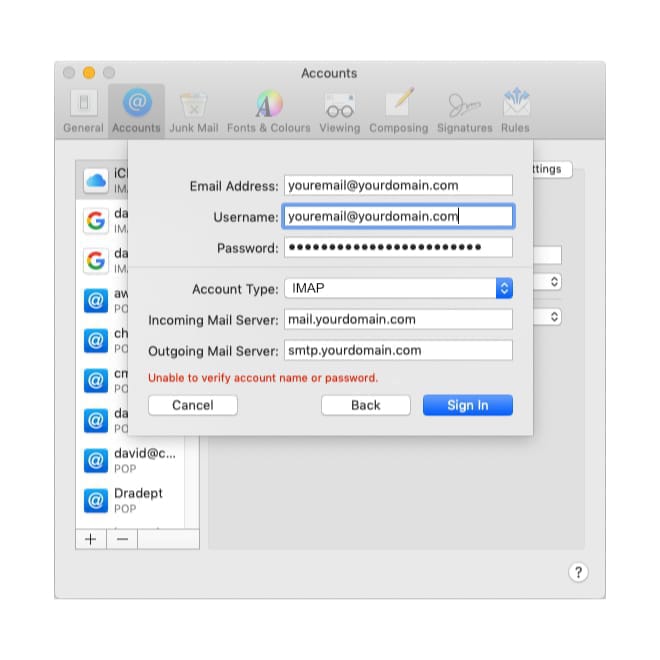
A new box will appear showing that the account could not be verified.
Change the IMAP account type to POP.
Make sure everything is typed correctly and click Sign In again.
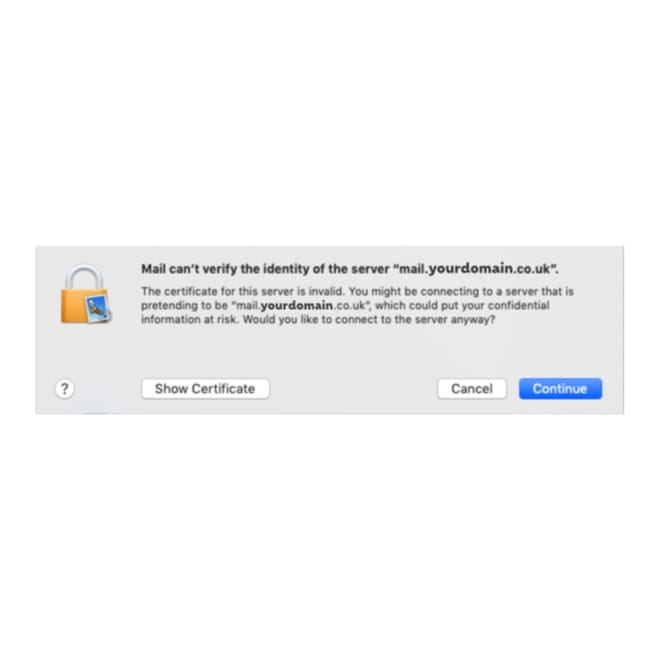
This error is important as your system is creating a security certificate allowing you to send and receive secure emails.
Click Continue.
You should get an admin message indicating that you are about to change the Certificate Trust Settings.
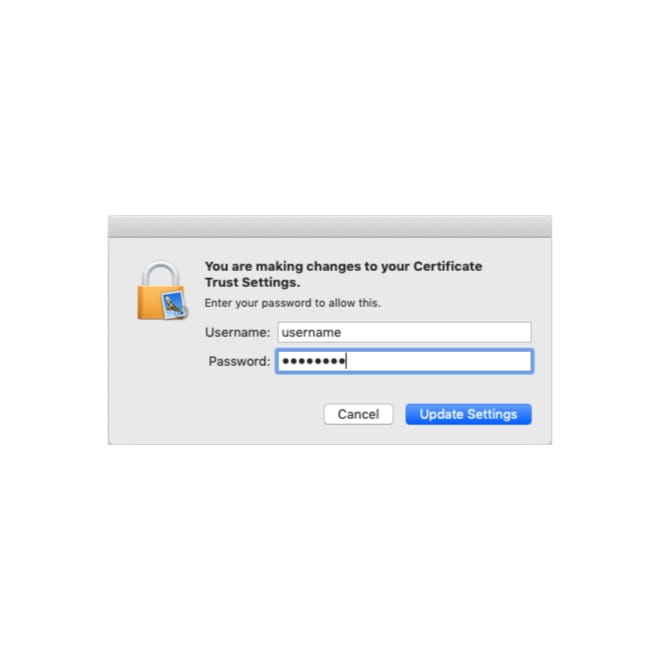
Type your admin username and Password for the computer.
Click Update Settings.
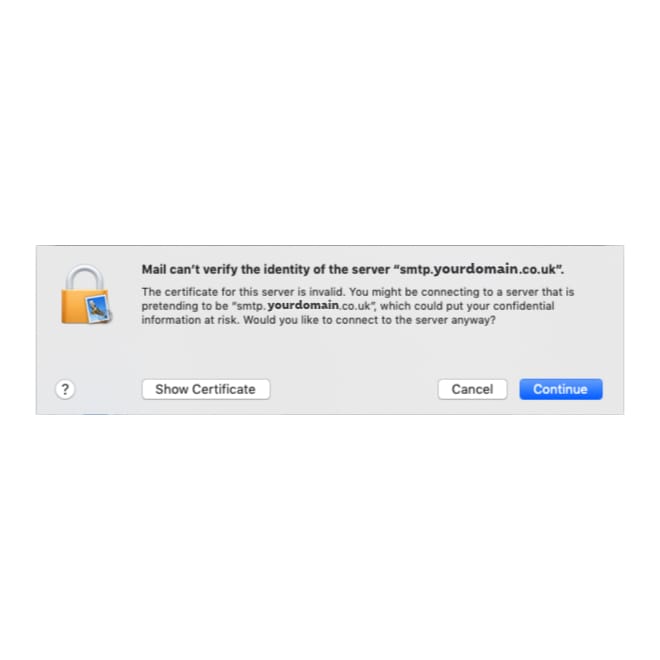
A second error message this time for the Outgoing Mail Server.
Click Continue.
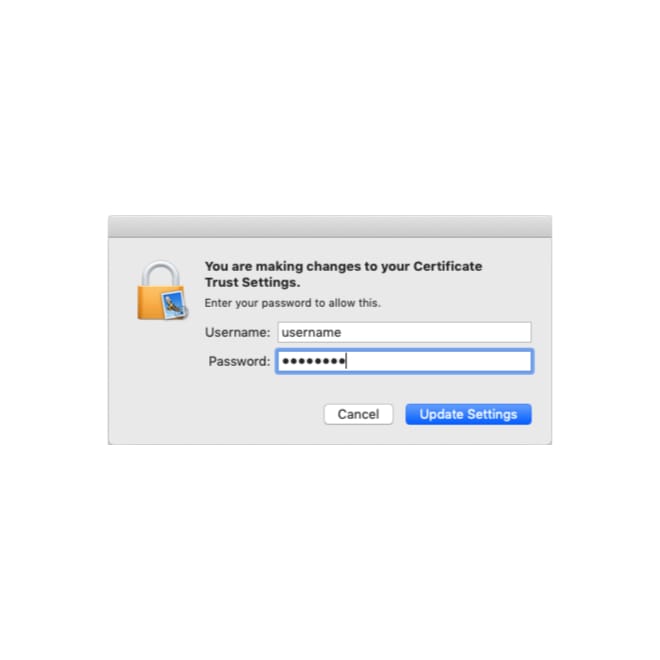
Again a secure message may appear due to iMail using SSL.
Type your admin username and Password for the computer.
Click Update Settings.
Close the Accounts Screen and you are now ready to receive e-mails on your hosting account!